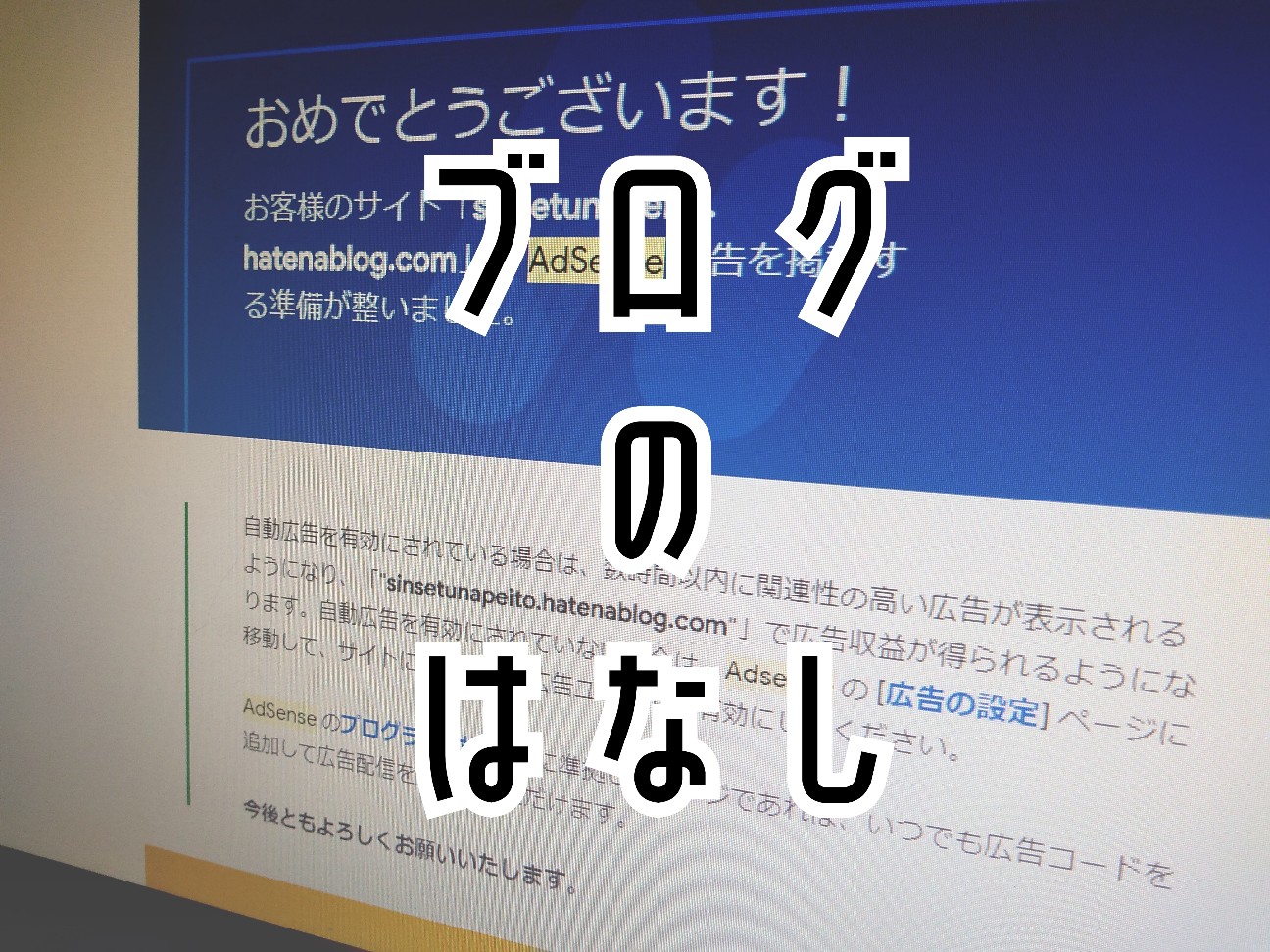こんにちは。しんせつなペイト(@sinsetunapeito)です。
今回は書こう書こうと思って書けてなかったネタを1つ。
ずばり、はてなブログ無料版で、Google AdSense(グーグルアドセンス)に合格するためにやった事です!(絵の具関係のネタじゃなくてすみませんm(_ _)m)
当ブログは2019年12月、アドセンスの審査に通りました。

2019年11月に最初の申請を出し…

不合格になること5回!
6回目の申請でようやく春をつかむことができました!
はてなブログとGoogle AdSenseは相性が悪いと聞いてましたが、まさかここまで苦労するとは思わなかったです…!

ちなみに、否認された理由は全て『サイトの停止または利用不可』でした。
同じように悩んでいらっしゃる方は多いと思いますので、私の例が少しでも参考になれば幸いです…!!
申請~アドセンス承認までの流れ
まずはざっと申請から承認までの日数とその時点での記事数を記載します。
2019/10/27 ブログ開設
2019/11/17 不合格1回目(10記事)
2019/11/18 不合格2回目(〃)
2019/11/20 不合格3回目(12記事)
2019/12/3 不合格4回目(16記事)
2019/12/7 不合格5回目(17記事)
2019/12/19 合格!!(19記事)
いずれも、申請の翌日くらいには結果のメールが届いていたように記憶しています。
Google AdSenseに合格するためにやったこと

時系列順に追っていくと長くなりますので合格した時のブログの状況だけをまとめたいと思います。
箇条書きで説明すると、
- プライバシーポリシーの設置
- お問い合わせフォームの設置
- ヘッダーには最低限の情報のみ
- 記事数は10記事
- 申請の間隔を2週間程度空ける
- Google searchConsole(サーチコンソール)へ登録・サイトマップの送信(重要?!)
となります。気になる項目だけ見たい場合は、目次から飛んでください。
また、5回の申請を通して後悔している点が一つあります。
それは、なるべく最初のうちに、合格に必要なことを全てやっておくこと!です。
私の場合、最初はプライバシーポリシーすら設置していない状況で申請をしました…
不合格のたびに一つずつダメなところを潰していって…と、かなり無駄な時間を過ごしてしまったと思っています。
私のブログ以外でも、合格に必要な項目をまとめていらっしゃるサイトは沢山あります!
そういったところを参考にしながら、なるべく綺麗な状態のブログにして申請することをオススメします。
それでは、早速一つずつ説明しますね!
プライバシーポリシーの設置
プライバシーポリシーとは、収集した個人情報について、サイト運営者がどのように取り扱うか記載したものになります。
無くても審査に通った人がいるらしいですが、あるに越したことはないので設置しておきました。
当ブログのプライバシーポリシーはこんな感じです。

と言っても、イチから文章を作った訳ではなくコピペOKで公開していらっしゃる方のを真似させて貰いました。
『プライバシーポリシー フリー』等で検索すると色々なページが出てくると思います!
プライバシーポリシーはわかりやすい所にあった方が良いとの事だったので、トップページに表示するようにしました。
お問い合わせフォームの設置
これも無くてもいいらしいのですが念の為設置。
Googleフォームで作り、プライバシーポリシーのページに埋め込みました。
ヘッダーには最低限の情報のみ
ヘッダーにはGoogle AdSenseのコード以外入れない方がいいと聞いたので、必要最低限の記述のみにしました。
確認したら、こんな感じ。

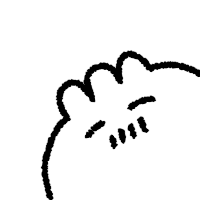
下のタグ何なんだろう…謎です…
記事数
最低10記事はあった方がいいとのことだったので、10個書いた時点で申請しました。
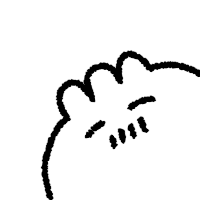
最終的に合格したときの記事数は19でした。
ただ、調べてみると10記事以下でも合格した方がいらっしゃるので、記事数はあまり関係無いと思います。
申請の間隔を2週間程度空ける
再申請の間隔が短いと審査から弾かれるという情報がありましたので、4回目の申請のときは2週間ほど時間を置いてから申請してみました。
しかしながら、間を空けても不合格だったのでこれもあまり関係が無さそうです。
Google searchConsole(サーチコンソール)へ登録・サイトマップの送信(重要?!)
私感ですが、これをいじることで合格したのではないか…と考えています。
理由は後述します。まずはサーチコンソールの説明をします。
Google Search Console は、Google 検索結果での自社サイトのパフォーマンスを監視・管理できる Google が提供する無料サービスです。
出典:初心者向けGoogle Search Console【第1回】「できることと導入方法を知ろう」 : ビジネスとIT活用に役立つ情報(株式会社アーティス)
Google Search Console を導入することで、
- 自分のサイトがどんなキーワードで検索されているか
- 検索の結果、どれだけクリックされているか
などなど、様々なデータを知ることができます。
申請の段階で重要なのは、サイトマップを登録しておくこと。
サイトマップを登録しておくことで、Googleのクローラーが自分のウェブサイトを見つけやすくなるらしいです。
サイトマップの登録方法については、別ページでまとめようと思いますm(_ _)m
さて、ここからが本題です。
はてなブログのサイトマップを登録する際、下記の4つのURLを登録すると良いという話を耳にしました。
sitemap_index.xml
sitemap.xml?page=1
sitemap_page.xml
sitemap.xml
そのため、私も最初はこの4つを登録していました。
しかし、いつも結果は同じ。
『サイトの停止または利用不可』
いい加減キレそうになりながら対処方法を調べていると、サイトマップのURLは
sitemap.xml
これ1つでいいとの情報が!
早速、他のアドレスを削除して、『sitemap.xml』だけにしてみました。

そうすると、待ち望んだ『おめでとうございます!』の文字が…!!
これが良かったのかどうかはわかりませんが、私の場合はこれで通りました。
不合格の理由がいつも『サイトの停止または利用不可』だったので、おそらくgoogleのクローラーが私のサイトを見つけきれなかったのでしょうか。
サイトマップを正しく(?)登録することで、クローラーが巡回できたのかなぁ…と思っています。真偽の程は定かではありません^^;
まとめ:最後まで諦めないで申請すること!
あまりに受からないので、途中吐きそうになりながらもなんとか合格することができました…!
私の場合はうまいことサイトマップのURLを変えただけで審査を通りましたが、人によってこの辺の状況は変わってくると思います。
同じようにやってみても、審査を通過しないかもしれませんが、諦めずにどうか頑張ってください…!
次はブログのアクセス数アップのためにやったことなどをまとめようかと思います。ペイトでした!