こんにちは、しんせつなペイトです。
11月下旬から、色々な展示会に参加させてもらいました。

展示会の準備をするときにいつも思うのですが、値札シールに作家名と値段を書いていくのって、めちゃくちゃ大変じゃないですか???

特にペイトの場合、名前が「しんせつなペイト」と長いので、グッズの数だけ名前を書くのがとてもつらいんです…!
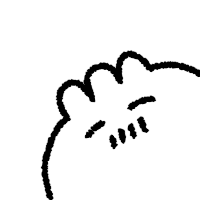
腕が筋肉痛になりそう
今回も手書きで値札シール作るのか~うわ~と思ってた矢先、ひらめきました…!値札シール、印刷して作ればいいんじゃない?と…!
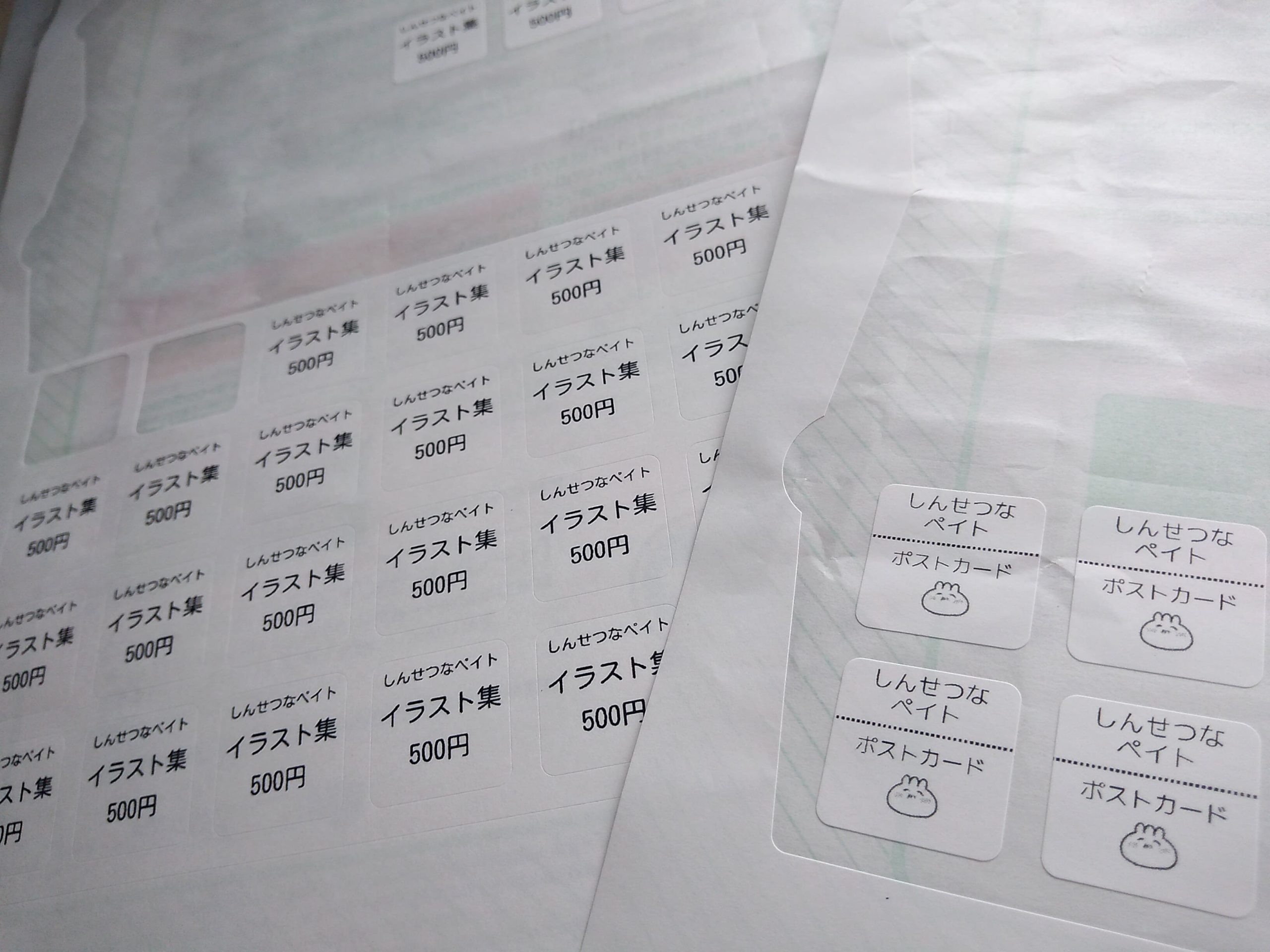
早速Amazonでラベルシールを買って作ってみたところ、値札シールに関する作業がだいぶ楽になりました…!
同じ悩みを抱えている方も多いのではと思うので、やり方などまとめていきたいと思います!

地味な単純作業はできるだけ効率化していきましょう…!
A-one ラベルシートについて
ペイトが買ったのはこちらの商品です。
公式ページはこちら。
2cm四方の正方形のラベルシールで、A4一枚に70枚並んでいます。元々はQRコードを印刷するためのようです。
A-oneのラベルシールってとにかく色んなサイズがあるのですが、商品を邪魔せず、かつ文字が見やすいサイズということでこちらの商品を選びました。
テンプレを使って値札シールを作る!
こちらのラベルシールですが、ちゃんとテンプレートがあって、ブラウザ上で作成することができるんです!エクセルとかでちまちま作る必要が無いのも、A-oneのラベルシールを選んだ決め手でした。
作成方法についても記載していきますね。
公式サイトにアクセス

まずはサイトにアクセスして、「ラベル屋さんで作る」と書かれたボタンをクリックします。
テンプレートを選ぶ
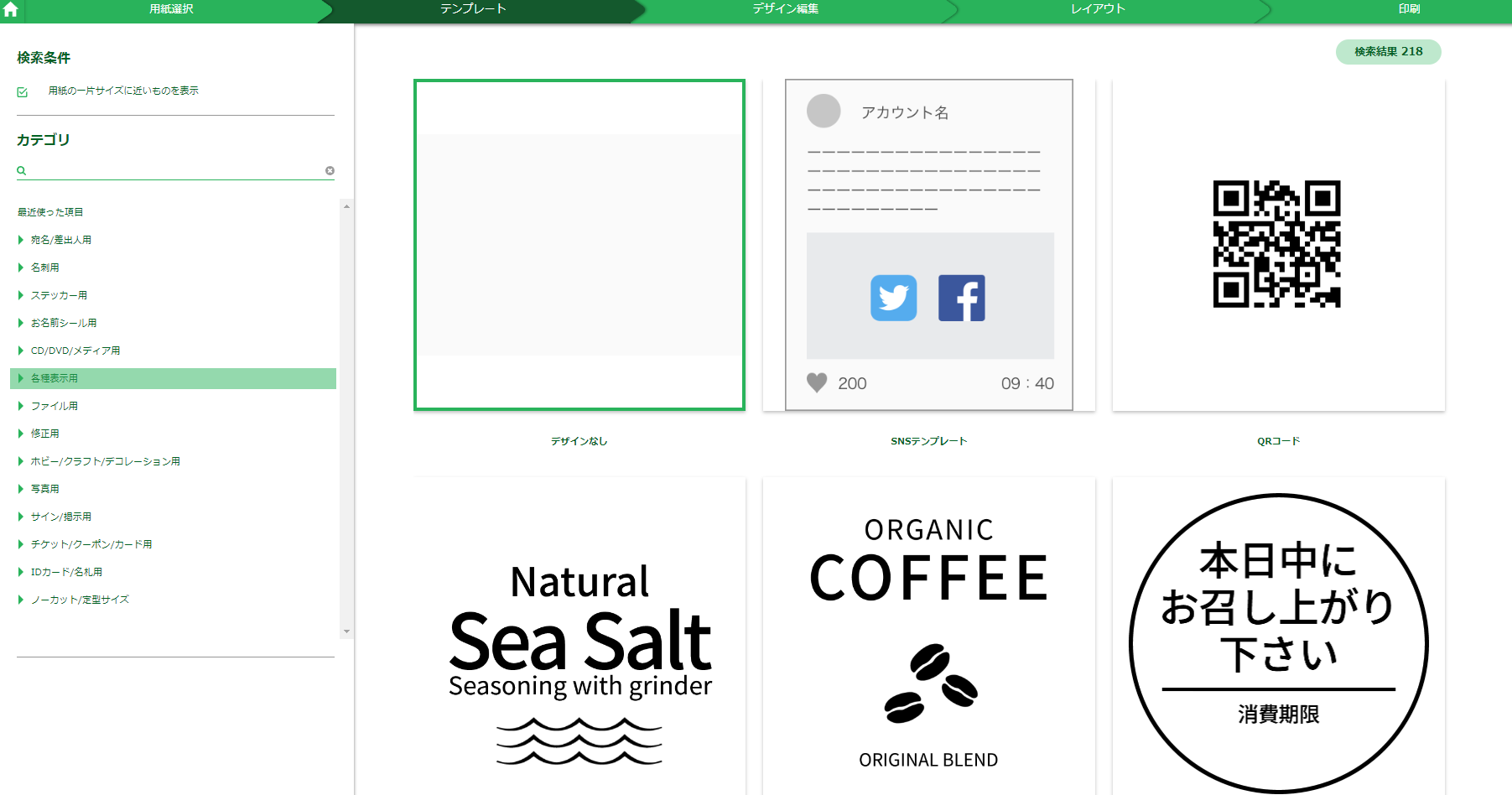
正方形サイズのテンプレートがいくつかあるので、気に入ったものを選びます。
ここではデザインなしを選択しました。
ラベルシールをデザインしていく
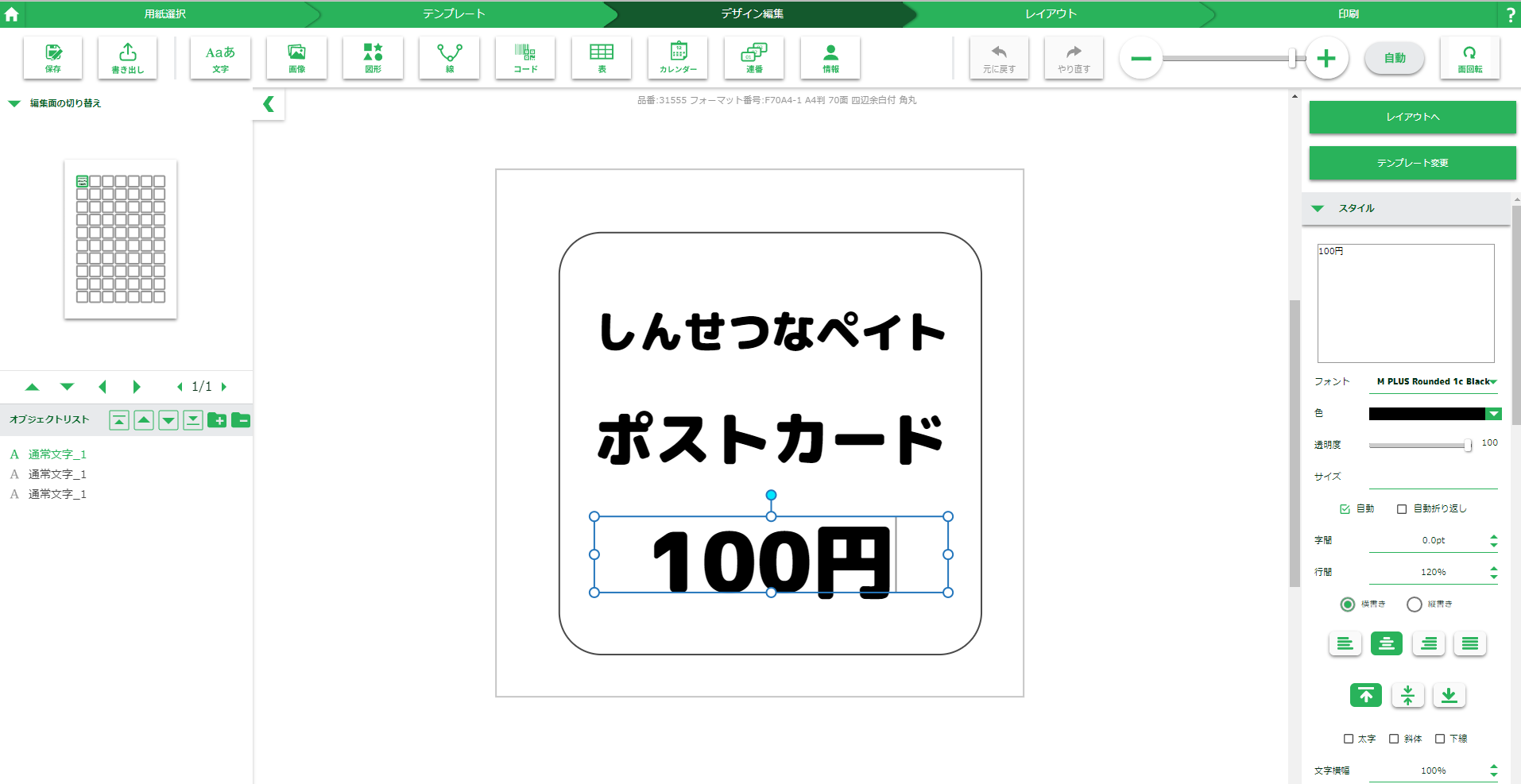
自由にテキストを配置していきます。2cm四方だと、横は8文字位までが良さそうと言った感じでした。
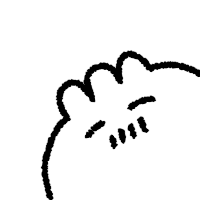
10文字位になると、文字が少し潰れるかも…
ここではテキストしか入力していませんが、図形も挿入できますし、ファイルから画像データを入れることもできます。

オリジナルの値札シールが作れるニャッ
配置する
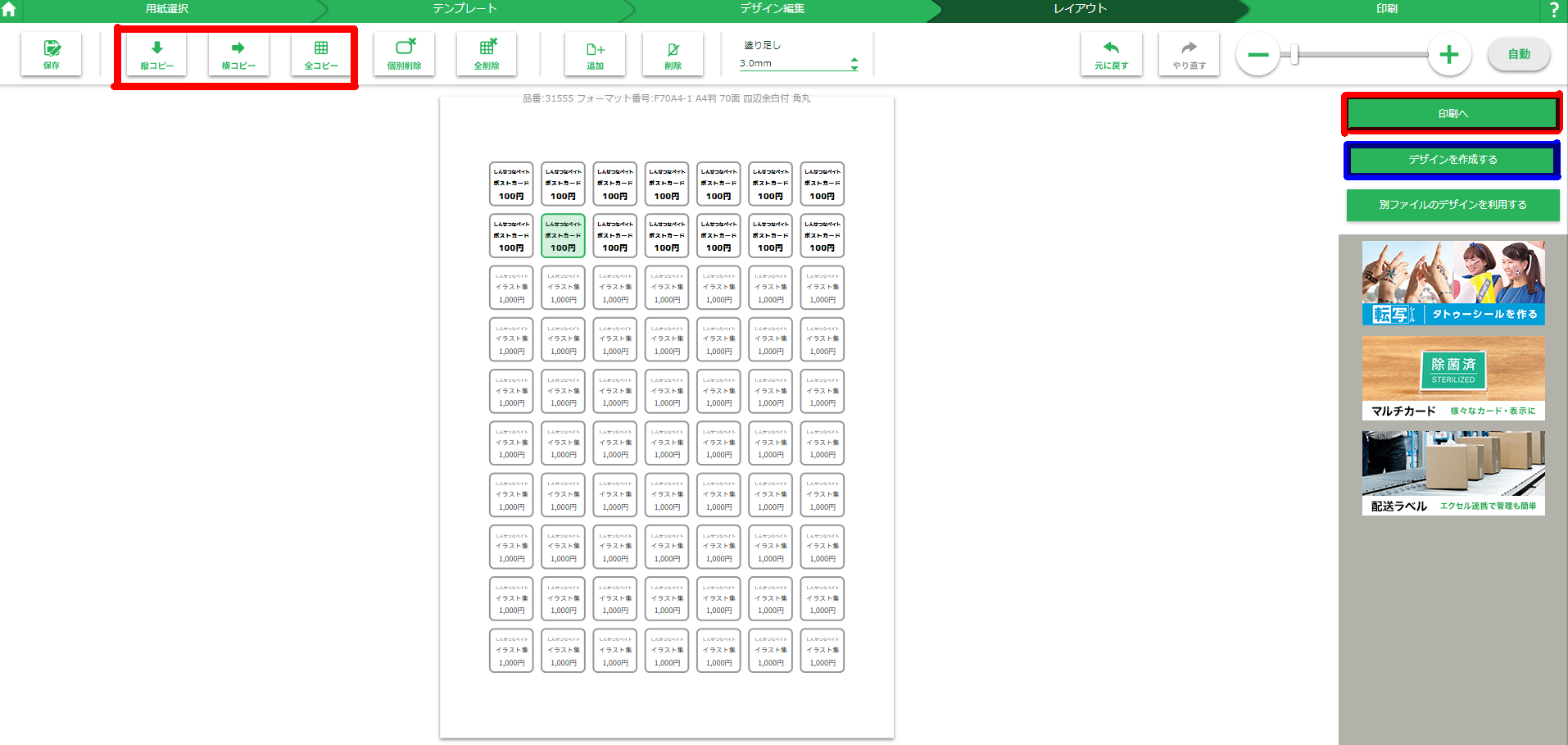
ラベルシールのデザインが終わったら、配置をしていきます。
デフォルトでは左上に一枚だけ作成したラベルが配置されているのですが、「縦コピー」「横コピー」「全コピー」のうちどれかを選んでコピーしていきます。
1面に70個配置できるので、グッズが複数個ある場合は、右端の「デザインを作成する」(青枠で囲んだ部分)から、新しいラベルデザインを作成することもできます。
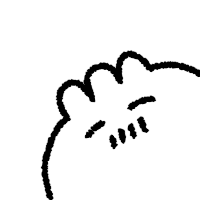
↑の画像も、2種類のラベルデザインを作成しています。
印刷する
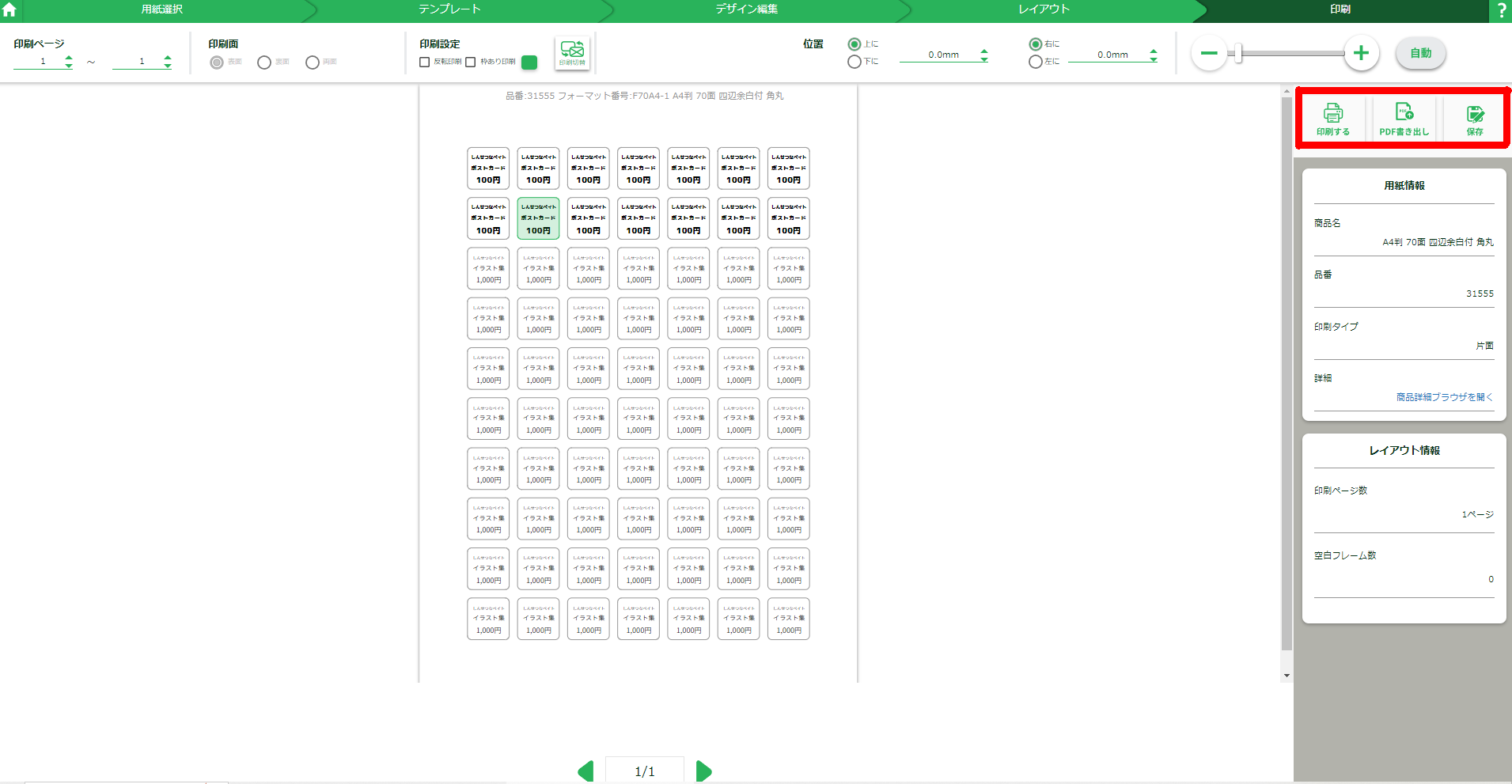
ラベルデザインの配置が終わったら、印刷をします。PDFの書き出しやラベルデータの保存もできますので、適宜ローカルに保存しておくと良いでしょう。
で、実際に印刷してみたのがこちら↓ いかがでしょう?なかなか良い感じじゃないですか?


展示会で使う値札シールなので、とにかく値段と作家名がわかりやすい様にシンプルに作っています。
が、先程もお伝えした通り、画像データなども挿入することができるので、もっとこだわったデザインにすることもできますよ~!
まとめ

以上、値札シールの作成方法まとめでした!
展示会ごとにグッズの値段を変えたい、という場合は、作家名とグッズの種類だけ入力して印刷しておき、値段は後から手書きする…といった形でも良いかなと思います。
ぜひ皆さんもお試しください!ペイトでした。

